Capítulo 2: Como instalar o WordPress pelo cPanel
No primeiro capítulo, tivemos uma breve introdução sobre o WordPress, o link é este:
http://blog.vwhost.com.br/serie-completa-sobre-wordpress-capitulo-1-o-que-e-wordpress-2/Agora vamos ver os requisitos mínimos para instalação do programa e como instalar ele automaticamente pelo cPanel da Vwhost.com.br.
Para uma instalação completa do WordPress (versão 3.2 ou superior), as exigências mínimas e recomendadas do servidor são bem tranquilas, seguem abaixo:
- Qualquer programa cliente de servidor, como o Apache
- PHP versão 5.2.4 ou superior (recomendada versão 5.4 ou superior)
- MySQL versão 5.0.15 ou superior
- (Opcional) Módulo mod_rewrite do Apache instalado (para utilização de links limpos, conhecidos como Permalinks)
- (Recomendado) Conexões remotas HTTP liberadas para funcionamento de algumas funções do WordPress
- (Recomendado) suPHP instalado, para maior segurança
A Vwhost.com.br possui todas exigências mínimas e recomendadas do WordPress, portanto você pode ter certeza que terá a melhor experiência possível conosco.
Agora vamos ver como instalar o WordPress através do Softaculous do cPanel, disponível em todos os nossos planos:
- Acesse o cPanel de sua conta e efetue login normalmente com seu usuário e senha
- Clique na imagem do WordPress, conforme print abaixo (clique na imagem para ampliar):
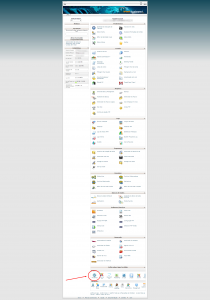
- Irá abrir a página de instalação do WordPress no Softaculous
- Verifique o espaço em disco necessário e se a sua conta possui suficiente para instalação, conforme print abaixo (clique na imagem para ampliar):
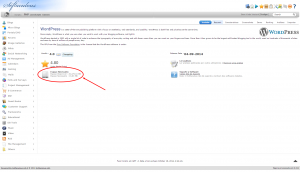 No exemplo, há espaço suficiente para instalar o WordPress, que exige 16.83 MB livres
No exemplo, há espaço suficiente para instalar o WordPress, que exige 16.83 MB livres - Caso haja espaço livre suficiente, na mesma página clique no botão azul “Instalar”, vide imagem abaixo (clique na imagem para ampliar):

- Preencha os campos corretamente, conforme explicado em detalhes no print abaixo (clique na imagem para ampliar):
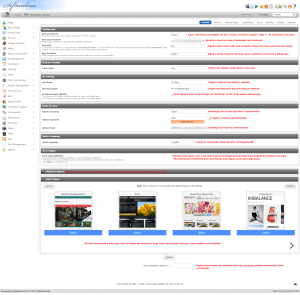
- Depois de tudo preenchido e selecionado, clique no botão cinza “Instalar”, que fica bem em baixo. Não confunda com o botão de cima em azul, confira no print abaixo (clique na imagem para ampliar):
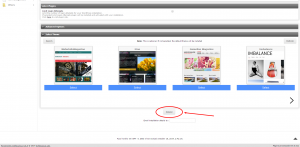
- Aguarde até que a instalação seja finalizada por completo, se tudo correr bem, você verá uma página como a da imagem abaixo (clique na imagem para ampliar):
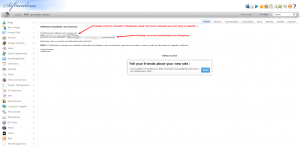
- Para gerenciar sua instalação do WordPress, acesse o Softaculous conforme explicado no passo “2.” e clique na imagem de uma caixa no menu do topo, que tem o nome “Todas as instalações”, conforme print abaixo (clique na imagem para ampliar):
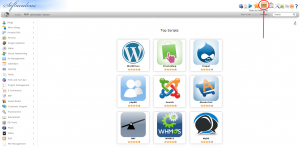
- Irá abrir uma página que mostra todas as instalações que você fez pelo Softaculous, a do WordPress deve estar listada ali. Confira na imagem abaixo uma explicação sobre cada opção (clique na imagem para ampliar):

Os passos acima são para instalação do WordPress de maneira automatizada, ideal para leigos ou quem não queira perder tempo efetuando uma instalação manual. Mesmo que o Softaculous seja atualizado regularmente, pode ser que em algum momento a versão instalada não seja a mais recente, é importante que você verifique sempre esta questão.
Na próxima semana, teremos o Capítulo 3, onde iremos demonstrar em passo-a-passo como instalar o WordPress manualmente, desde o download da versão mais recente através do site oficial, passando pelo envio dos arquivos via FTP, até a instalação completa.
Até a próxima!