Capítulo 3: Como instalar o WordPress manualmente
Na última postagem, informamos quais são as exigências mínimas para instalar o Wordpres e ensinamos a vocês como instalar ele automaticamente, através do Softaculous do cPanel. Caso não tenha visto ainda, segue o link:
http://blog.vwhost.com.br/serie-completa-sobre-wordpress-capitulo-2-como-instalar-o-wordpress-pelo-cpanel/Neste capítulo (que demorou um pouco para vir, mas a demora foi compensada pelo tamanho e detalhamento do tutorial), vamos ensinar como efetuar uma instalação completa do Wordpres, de forma manual e detalhada, garantindo assim que instalemos a versão mais recente do sistema.
Vamos começar então o passo-a-passo:
- Antes de tudo, vamos baixar o programa cliente de FTP FileZilla, que é o que nós recomendamos para envio de arquivos. Ele tem versões para todos sistemas operacionais e o link para download é este:
https://filezilla-project.org/download.php?type=client
- Depois de “baixado” e instalado o FileZilla, agora devemos fazer o download da última versão do Wordpres (no momento, é a 4.0) já com a tradução Português do Brasil incluída pelo link:
https://br.wordpress.org/wordpress-4.0-pt_BR.zip
- Abra o FileZilla e acesse:
Arquivo >> Gerenciador de Sites…
Ou tecle CTRL + S
- Clique no botão “Novo Site” e coloque um nome para a conexão, por exemplo “Blog WordPress”
-
Preencha os campos conforme a imagem abaixo (atente para as partes em vermelho):
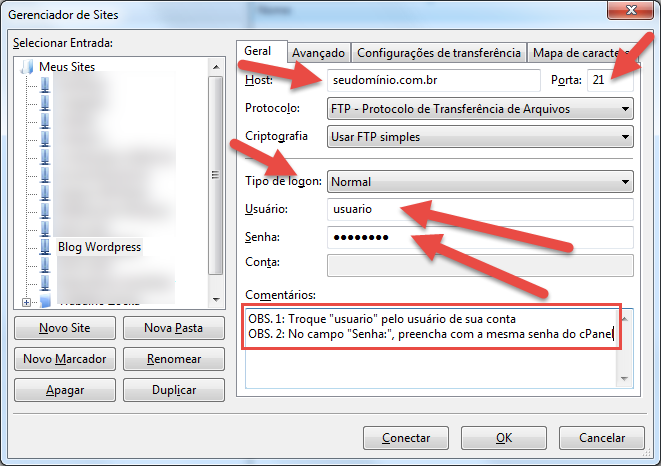
IMPORTANTE: Altere onde está “seudomínio.com.br” para o domínio de sua conta. Não é necessário e recomendado o uso de “ftp.” antes do domínio.
-
Após devidamente configurado, é só clicar no botão “Conectar” e aguardar o estabelecimento da conexão.
-
Se tudo ocorreu bem, você irá estar conectado na sua conta e o FileZilla irá mostrar como na imagem abaixo (clique na imagem para abrir em tamanho completo):
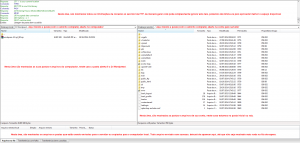
Atente para as explicações em vermelho na imagem, explicando cada área do programa.
-
Na tela relacionada com o computador local, abra a pasta onde está o arquivo .zip do Wordpres que você baixou anteriormente wordpress-4.0-pt_BR.zip
-
Clique e segure com o botão esquerdo do mouse e mova o arquivo para a pasta public_html/ da sua conta.
-
Se tudo ocorrer bem na transferência, você pode acessar a pasta public_html/ de sua conta e confirmar que o arquivo wordpress-4.0-pt_BR.zip está lá e com o mesmo tamanho nas duas telas, vide imagem abaixo (clique na imagem para abrir em tamanho completo):

-
Agora acesse o cPanel de sua conta e abra o Gerenciador de Arquivo, certificando-se de marcar as opções “Diretório Pessoal” e “Exibir Arquivos Ocultos (dotfiles).“, conforme a imagem abaixo (clique na imagem para abrir em tamanho completo):
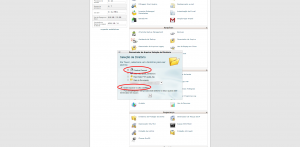
-
Clique duas vezes com o botão esquerdo do mouse na pasta public_html/, para acessar ela
-
Quando estiver dentro da pasta public, clique com o botão direito do mouse no arquivo wordpress-4.0-pt_BR.zip e clique em “Extract“. Visualize pela imagem abaixo (clique na imagem para abrir em tamanho completo):

-
Quando abrir a telinha de confirmação, clique em “Extract File(s)“, conforme a imagem abaixo:
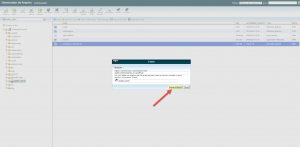
Desta maneira, o arquivo será totalmente descompactado, mantendo a estrutura completa original.
-
Ao terminar o processo, você irá visualizar uma tela como esta (clique na imagem para abrir em tamanho completo):
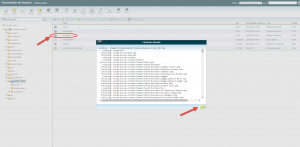
Veja como irá mostrar todos os arquivos e pastas que foram descompactados e haverá uma nova pasta “wordpress” dentro da “public_html/“.
Clique em “Close” para fechar a tela
-
Aqui vai uma parte muito importante do processo, que é onde iremos definir em qual local iremos instalar o Wordpres. As opções são as seguintes:
a. Caso queira instalar na pasta “wordpress” mesmo, então deixe como está.
b. Se quiser instalar em pasta de nome diferente, basta renomear “wordpress” para o nome preferido. Para renomear pelo gerenciador de arquivos, é só clicar duas vezes bem em cima do nome “wordpress” e digitar o que quiser, por exemplo “wp“. Neste tutorial, vamos efetuar esta mudança.
c. Já se você quiser instalar o sistema na pasta “public_html/“, para abrir diretamente em seu domínio sem pasta, então mova todo o conteúdo dentro da pasta “wordpress” para a “public_html/“. Para fazer isso, acesse a pasta “wordpress“, selecione todo o conteúdo (pastas e arquivos) e mova para a “public_html/“, conforme imagem abaixo (clique na imagem para abrir em tamanho completo):
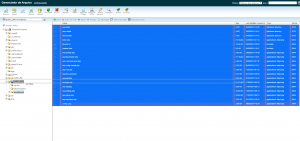
-
Com o nome da pasta alterado para “wp” (já que escolhemos a opção b. citada anteriormente), agora vamos proceder com a criação do banco de dados MySQL e o usuário de acesso ao banco, para isso volte para a tela inicial do cPanel
-
Clique no link “Bancos de dados MySQL“, conforme imagem abaixo (clique na imagem para abrir em tamanho completo):
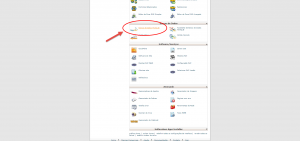
-
Escolha um nome (máximo de 64 caracteres, incluindo o prefixo seuusuário_) para o banco de dados no campo abaixo de “Criar Novo Banco de Dados“, conforme imagem a seguir (clique na imagem para abrir em tamanho completo):
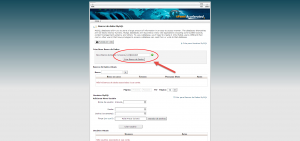
— Importante salientar que o nome do banco de dados completo ficará: seuusuário_nomedobanco
Em nosso exemplo, o nome dado ao banco de dados foi wordpressbd e o nome completo fica como: krisiun4_wordpressbd
-
Clique no botão “Criar Banco de Dados” para proceder com a criação do banco; se tudo correr bem irá mostrar uma página como esta abaixo (clique na imagem para abrir em tamanho completo):
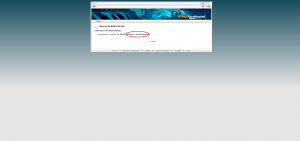
— Note que o nome completo do novo banco dados criado irá aparecer em negrito, conforme está destacado em vermelho na imagem. Anote e salve em algum documento.
-
Clique em “Voltar” e confirme que o novo banco está aparecendo na caixa correspondente, conforme imagem abaixo (clique na imagem para abrir em tamanho completo):
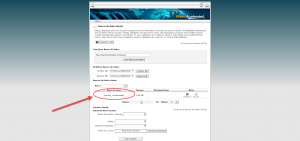
-
Agora vamos criar um usuário que irá acessar o banco de dados. Para tal, na mesma página preencha corretamente os campos abaixo de “Adicionar Novo Usuário“, vide imagem abaixo (clique na imagem para abrir em tamanho completo):
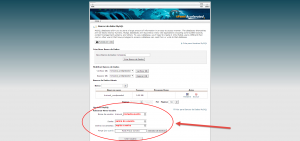
— Assim como o banco de dados, o nome do usuário completo ficará: seuusuário_nomedousuáriodobanco
Em nosso exemplo, o nome dado ao usuário do banco de dados foi userwp e o nome completo fica como: krisiun4_userwp. A senha escolhida foi: 35PpxTdv28BR16 . Anote estas informações.
— Aqui cabe um lembrete importante, de que você deve procurar utilizar uma senha difícil para maior segurança, alternando letras (maiúsculas e minúsculas) e números.
-
Depois de preencher os campos, clique no botão “Criar Usuário” e deverá redirecionar para uma página, como abaixo (clique na imagem para abrir em tamanho completo):
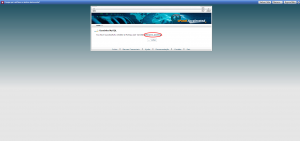
-
Clique em “Voltar” e confirme que o novo usuário está aparecendo na caixa correspondente, conforme imagem abaixo (clique na imagem para abrir em tamanho completo):

-
Na sequência vamos configurar o usuário krisiun4_userwp para ter permissão total de acesso ao banco de dados krisiun4_wordpressbd. Para fazer isso, logo abaixo de “Adicionar Usuário ao Banco e Dados“, selecione o usuário e banco de dados corretos e clique no botão “Adicionar“, conforme imagem a seguir (clique na imagem para abrir em tamanho completo):
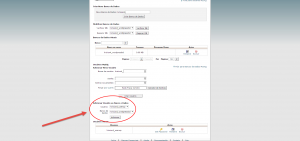
-
Logo em seguida, irá abrir uma página como a que segue (clique na imagem para abrir em tamanho completo):
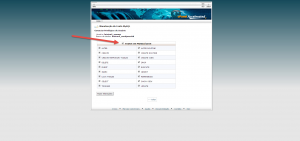
Todos os campos estarão desmarcados, mas basta clicar em “TODOS OS PRIVILÉGIOS” que eles irão ficar marcados e é assim que deve ser, vide a imagem acima.
-
Para concluir o procedimento, clique no botão “Fazer Alterações“. Se tudo correr bem, deverá aparecer uma mensagem com fundo verde, confirmando que a alteração foi bem sucedida, tal qual visto na imagem abaixo (clique na imagem para abrir em tamanho completo):
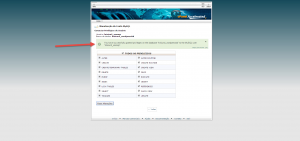
-
Clique em “Voltar” e confirme que o usuário está com permissão de acesso ao banco, como mostrado na imagem a seguir (clique na imagem para abrir em tamanho completo):
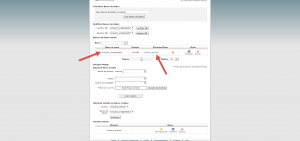
— Note que o usuário krisiun4_userwp agora aparece na coluna “PRIVILEGED USERS“, na linha onde está o banco de dados krisiun4_wordpressbd. Tudo OK!
-
Com as etapas relacionadas com o MySQL finalizadas, devemos configurar o arquivo de conexão do Wordpres, que é o wp-config.php. Este arquivo é essencial no Wordpres e possui muitas opções.
Para editar o arquivo, volte ao gerenciador de arquivos e acesse a pasta do sistema (lembre-se que neste tutorial a instalação está sendo efetuada na pasta “wp“.
-
Ao abrir a pasta, você verá que existe um arquivo “wp-config-sample.php“, conforme imagem abaixo (clique na imagem para abrir em tamanho completo):
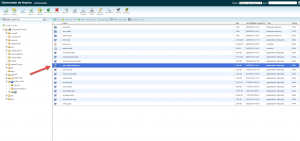
-
Clique duas vezes em cima do nome do arquivo e mude para “wp-config.php“. Tecle ENTER para salvar.
-
Agora vamos editar o conteúdo do arquivo. Para fazer isso, clique com o botão direito do mouse em cima dele e depois clique em “Edit“, conforme mostrado na imagem abaixo (clique na imagem para abrir em tamanho completo):
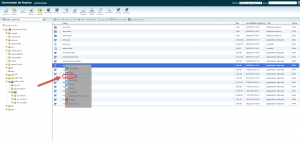
-
Deverá então aparecer uma tela como esta (clique na imagem para abrir em tamanho completo):
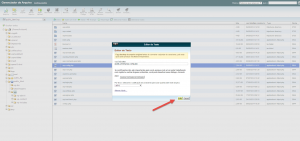
Clique no botão “Edit“, conforme a seta vermelha indica.
-
Irá abrir uma nova página do editor de arquivos do Gerenciador, mostrando o código do “wp-config.php“. Confira pela imagem abaixo (clique na imagem para abrir em tamanho completo):

-
A parte que devemos editar é esta:
// ** Configurações do MySQL - Você pode pegar essas informações com o serviço de hospedagem ** //
/** O nome do banco de dados do WordPress */
define('DB_NAME', 'nomedoBD');/** Usuário do banco de dados MySQL */
define('DB_USER', 'username_here');/** Senha do banco de dados MySQL */
define('DB_PASSWORD', 'password_here');/** nome do host do MySQL */
define('DB_HOST', 'localhost');/** Conjunto de caracteres do banco de dados a ser usado na criação das tabelas. */
define('DB_CHARSET', 'utf8');/** O tipo de collate do banco de dados. Não altere isso se tiver dúvidas. */
define('DB_COLLATE', '');
Onde:
define(‘DB_NAME’, ‘nomedoBD’); >> Coloque o nome completo do banco de dados, conforme criado nos passos 19. e 20.define(‘DB_USER’, ‘username_here’); >> Coloque o nome completo do usuário de acesso ao banco, conforme criado nos passos 22. e 23.define(‘DB_PASSWORD’, ‘password_here’); >> Coloque a senha do usuário, conforme criado nos passos 22. e 23.define(‘DB_HOST’, ‘localhost’); >> Esta opção varia de servidor para servidor. Aqui na VWHost.com.br o correto é localhost mesmo.define(‘DB_CHARSET’, ‘utf8’); >> Coloque o tipo de charset do banco de dados. Esta opção varia de servidor para servidor e também de acordo com a linguagem que será utilizada no Wordpres. O padrão e mais utilizado é utf8 e é esta opção que deve ser utilizada aqui na VWHost.com.br.define(‘DB_COLLATE’, ”); >> Esta opção serve para indicar o tipo de collate (collation) que será utilizada no banco de dados. Pode deixar em branco mesmo, que deverá funcionar sem problemas ou utilize utf8_general_ci.
Confira abaixo como ficará nosso arquivo na parte mencionada acima, de acordo com os nomes criados em nosso tutorial:
// ** Configurações do MySQL - Você pode pegar essas informações com o serviço de hospedagem ** //
/** O nome do banco de dados do WordPress */
define('DB_NAME', 'krisiun4_wordpressbd');/** Usuário do banco de dados MySQL */
define('DB_USER', 'krisiun4_userwp');/** Senha do banco de dados MySQL */
define('DB_PASSWORD', '35PpxTdv28BR16');/** nome do host do MySQL */
define('DB_HOST', 'localhost');/** Conjunto de caracteres do banco de dados a ser usado na criação das tabelas. */
define('DB_CHARSET', 'utf8');/** O tipo de collate do banco de dados. Não altere isso se tiver dúvidas. */
define('DB_COLLATE', '');
-
Depois de editar o arquivo, clique em “Salvar Alterações“, no topo superior direito.
-
Vamos para a melhor parte agora, que é a instalação propriamente dita. Abra seu navegador preferido e digite na barra de endereços:
http://www.seusite.com.br/wp
– OBS.: Troque pela pasta que você escolheu para instalação do Wordpres.
-
Você verá uma página similar a esta (clique na imagem para abrir em tamanho completo):
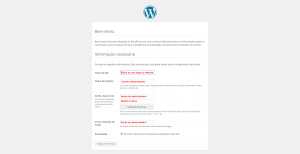
— Preencha conforme explicados nos textos em vermelho na imagem acima. Procure utilizar uma senha bem difícil, pois esta será a senha do usuário que irá ser o Administrador do Wordpres.
Neste tutorial, os campos foram preenchidos desta maneira:
Título do Site – Meu primeiro blogNome de Usuário – RodrigoSenha, duas vezes – ]tDv99y24Br[O seu endereço de email – suporte@vwhost.com.brPrivacidade Marcada a opção “Permitir mecanismos de pesquisa indexarem este site.“, para permitir que os robôs de busca (bots) “varram” o conteúdo do seu Wordpres, como por exemplo o Google
-
Preenchidas todas as opções corretamente, clique no botão “Instalar WordPress” para continuar com a instalação. Não se preocupe, que pode demorar um pouco mesmo para carregar, de alguns segundos até uns 2 minutos no máximo.
-
Logo em seguida, se tudo der certo irá abrir uma página como esta (clique na imagem para abrir em tamanho completo):
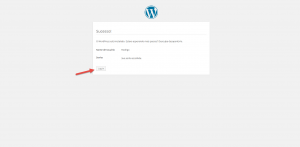
Você acaba de instalar com sucesso o Wordpres!
Clique no botão “Login“, conforme está na imagem, para ser direcionado à página de login do painel de administração do sistema.
-
Irá abrir a página:
http://www.seudomínio.com.br/wp/wp-login.php
E a página de login deve ser similar à da imagem a seguir (clique na imagem para abrir em tamanho completo):
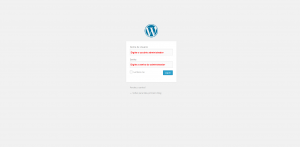
— Preencha com o usuário administrador que você definiu no passo 38. e clique no botão “Login“.
-
Neste momento, irá carregar a página:
http://www.seudomínio.com.br/wp/wp-admin/
E irá abrir o painel de administração do Wordpres, onde você pode visualizar e gerenciar todas as opções disponíveis do sistema. Confira na imagem (clique na imagem para abrir em tamanho completo):
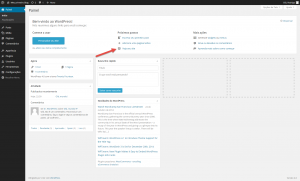
-
Para visualizar o seu site ou blog criado, clique em “Veja seu site“, que irá abrir:
http://www.seudomínio.com.br/wp/
Irá abrir ele, conforme a imagem abaixo mostra (clique na imagem para abrir em tamanho completo):
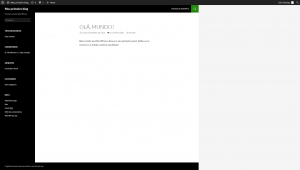
- Boa diversão!
Mesmo sendo de fácil utilização, fique tranquilo se ainda estiver perdido, pois em breve teremos mais artigos e tutoriais sobre o Wordpres, para completar a série.
Procure ler com calma cada passo acima, pois são muitos mas não tem nada de complicado, é só prestar atenção. Se necessário, releia os passos novamente.
Nos vemos no próximo tutorial, onde iremos abordar os erros mais comuns que podem acontecer em uma instalação.